UdioのWebサイトの各画面の解説です。
ある程度徹底的に書いていますが足りないところもあるかもしれません。
サイトの各種ボタン等の説明
メニュー画面+Discoverの説明
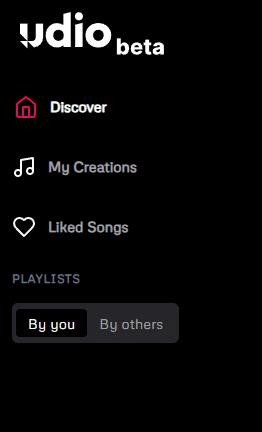
Udiobetaのロゴ→https://www.udio.com/にリンクしています。
Discover→最初のページ(みんなの曲が見れます)に移動します。
My Creations→自分が作った曲のリストが表示されます。
Liked Songs→My Creationsなどで♡(ハート)を押して、かつPublishを押したものが表示されます。
PLAYLISTS→自分がプレイリストに追加したものが表示されます。
By you→自分がプレイリストに追加した曲
By others→ほかの人が作ったプレイリストをフォローした場合。
PLAYLISTSのBy you登録方法
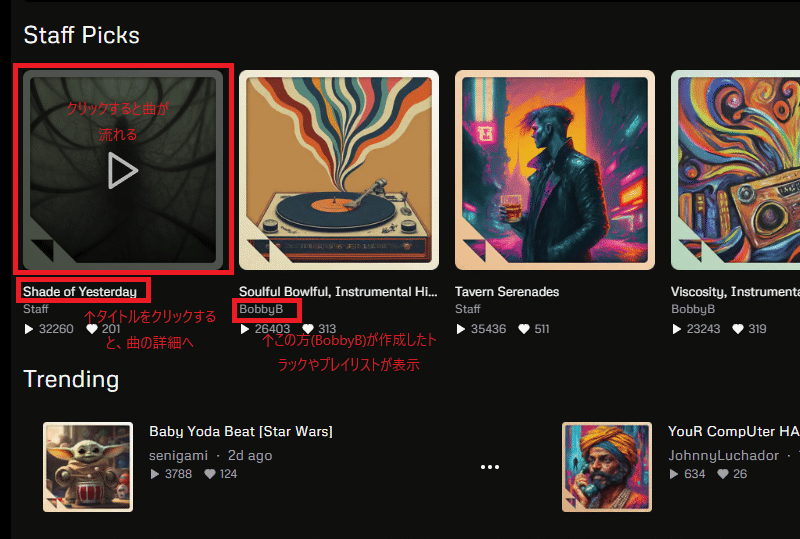
Discoverでほかの人の曲を見れるので、再生して気にいった曲のタイトルをクリックすると、曲の詳細画面に移動します。
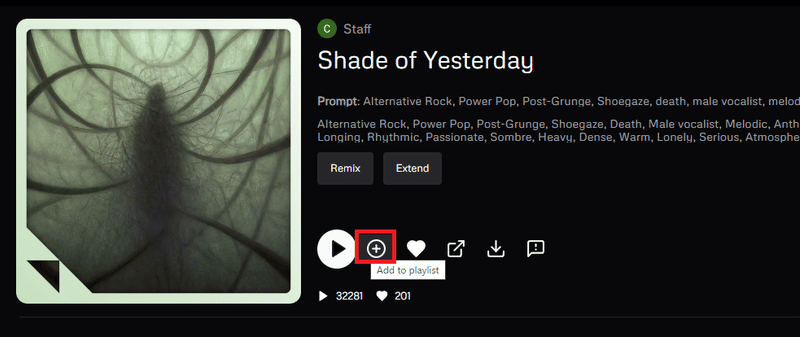
+のボタン(Add to playlists)を押してプレイリストを選択して登録する。
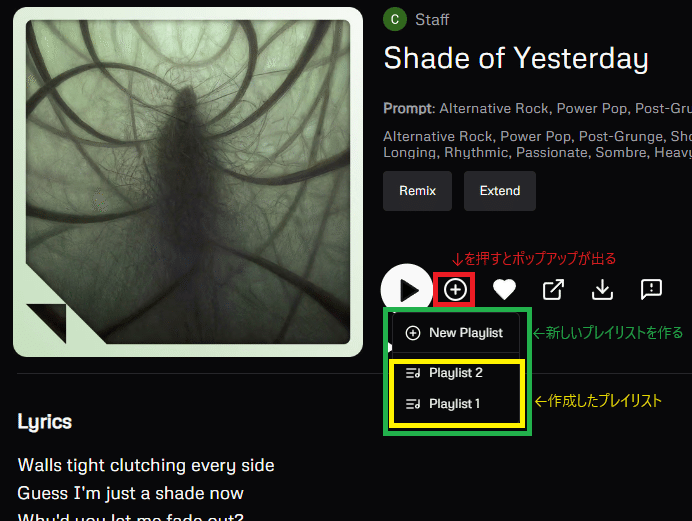
PLAYLISTSのBy others登録方法
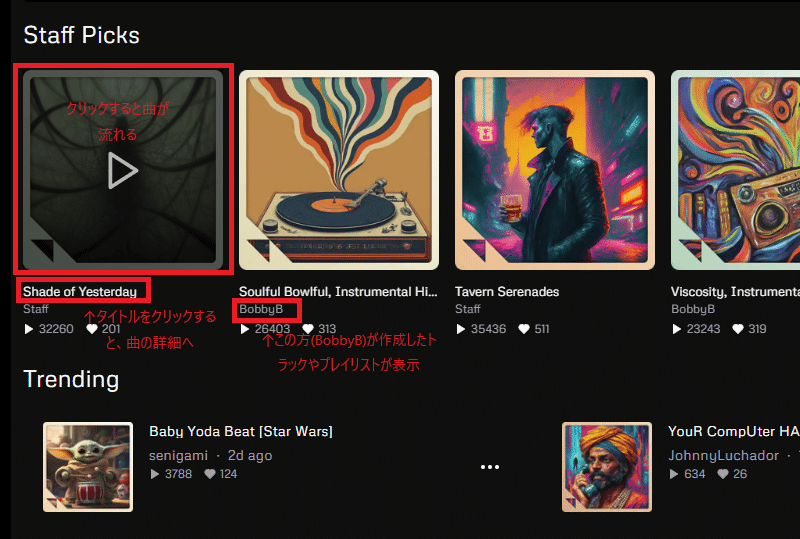
名前の欄をクリックする(画像でいう”この方が作成したトラックや…”の部分)をクリックする

↑のようにその方が作ったトラックやプレイリストが表示されるので、プレイリストを選択する。
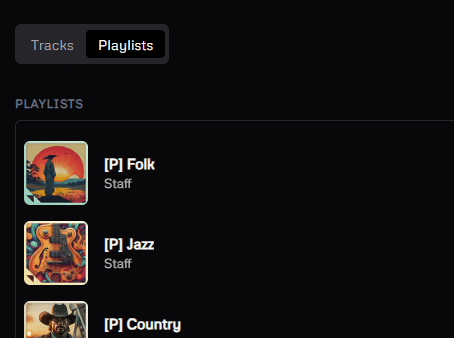
その中からお気に入りのプレイリストを選択する。
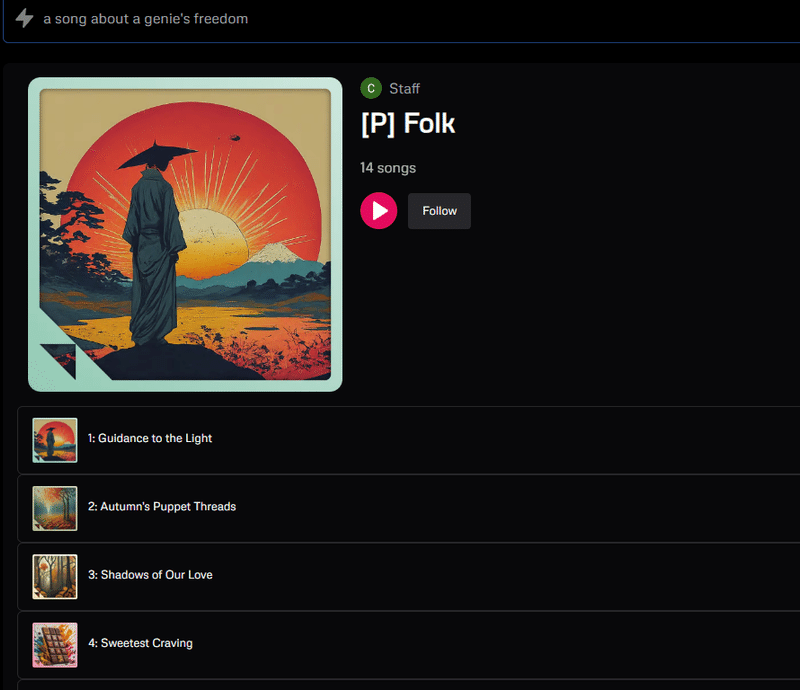
詳細表示に移動するので、Followボタンを押せば登録完了。
PLAYLISTSに登録した後は、
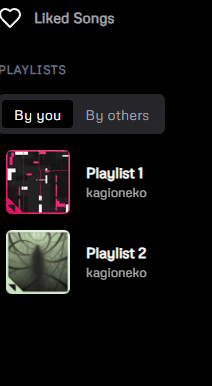
こんな感じでプレイリストが表示されていきます。
プレイリストをクリックすると、プレイリストの詳細画面に移動します。
プレイリストの詳細画面説明
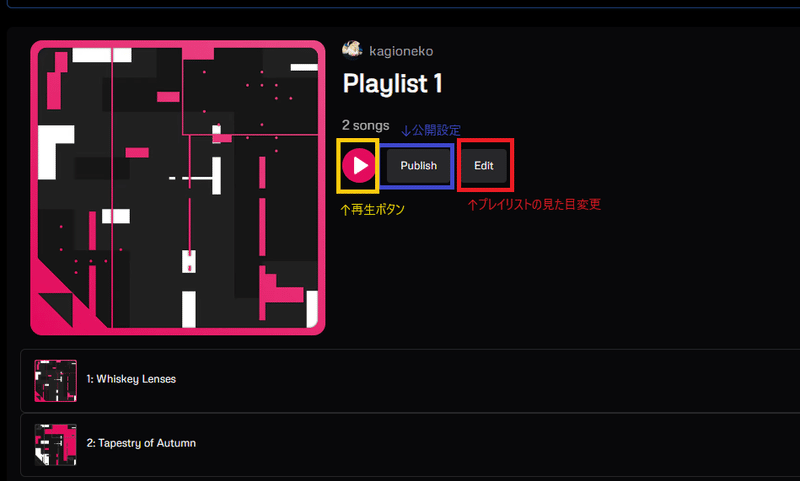
再生ボタン→登録された曲を順番に再生します
Publish→Discoverに登録されていくと思います。
Edit→プレイリストの名前の変更ができます。
My Creations画面の説明
2024.5.1 My Coreationsのページでは、リストの右上にShow Generation Treeっていう項目が増えました。
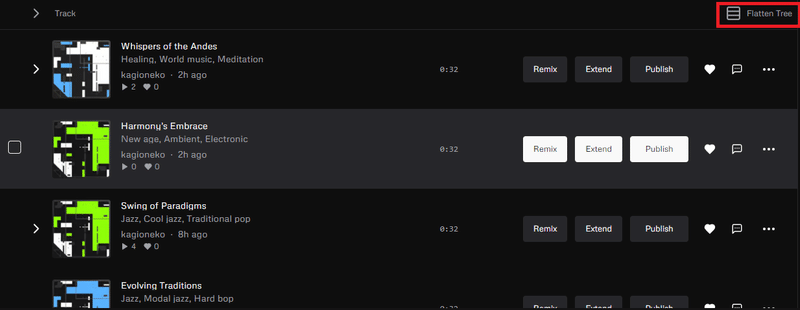
Show Generation Treeを押すと、表示がツリー型に変更されます。
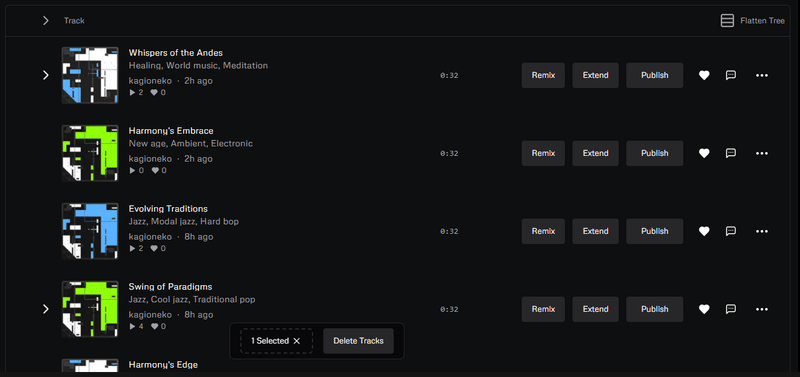
Flatten Treeを押すと、元のリスト表示に戻ります。
左側のTrackを押すと、全部のツリーが開いた状態になります。
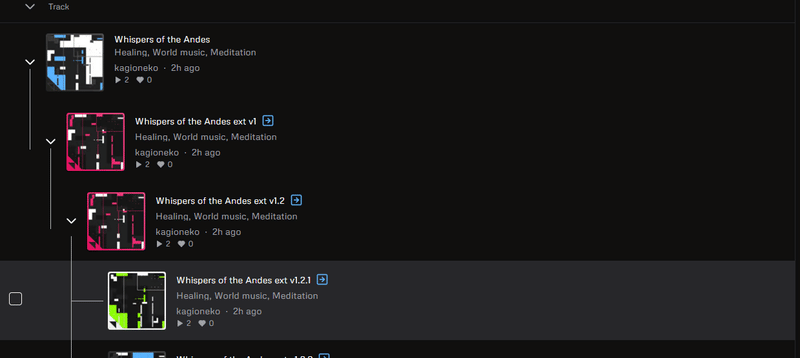
自分がExtendした曲がわかりやすくツリーになってます。もちろん、曲の左横にある>を押すことで、その曲だけのツリーを開くこともできます。
※全部のトラックのツリーを開いているときは(Trackを押した状態の場合)Flatten Treeの項目は消えてしまいます。
ツリーをしまうと、また出てくるので、それから元のリストに戻ることができます。
やっぱりこの辺りから再生成したいんだけど、どこ行った!?が少なくなるので、うれしいですね。
2024.4.27 曲のカバー画像の左横にチェックボックスが追加されました。
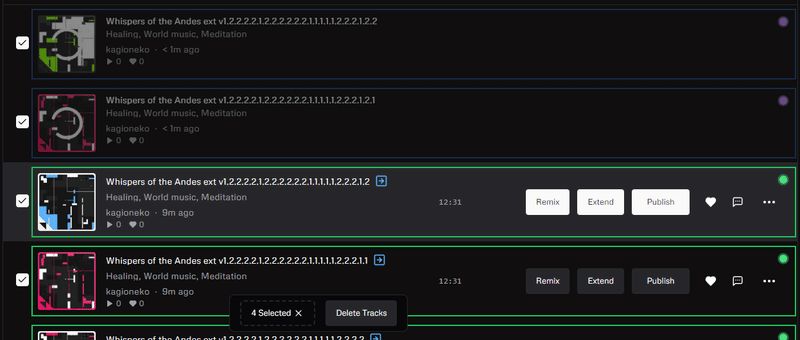
チェックボックスにチェックを入れると、中央下側に選択した個数と、Delete Tracksのボタンが表示され、Delete Tracksのボタンを押すと、
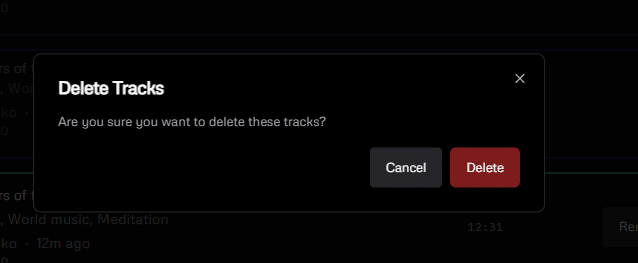
上のような確認画面が表示されます。ここでDeleteを押すことで、選択した曲が削除されます。
因みに、個数表示の〇Selectedの横の×を押すと、選択が解除されまます。
Publish

このボタンを押すと、たぶんですが、Discoverに曲が追加されるのだと思います。(Webページに記載がないため詳細が不明)
コメントマーク

フィードバックを返すためのポップアップが開きます(日本語訳したものを表示しています↓)
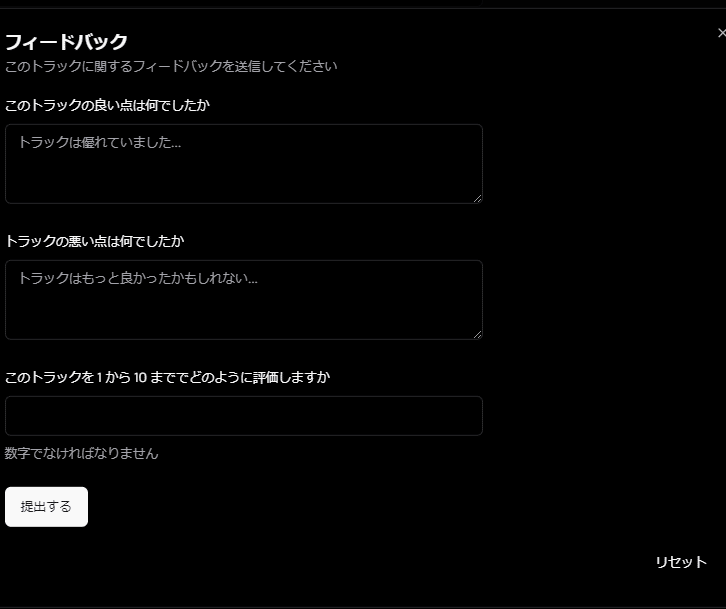
・・・

・・・を押すと、以下のようなポップアップが出てきます。

RemixとExtend Trackのポップアップが開きます。RemixとExtendは上で説明した通りです。
ViewTrackでは、そのトラックの歌詞等の記載されたページに飛びます。
こんな感じ↓
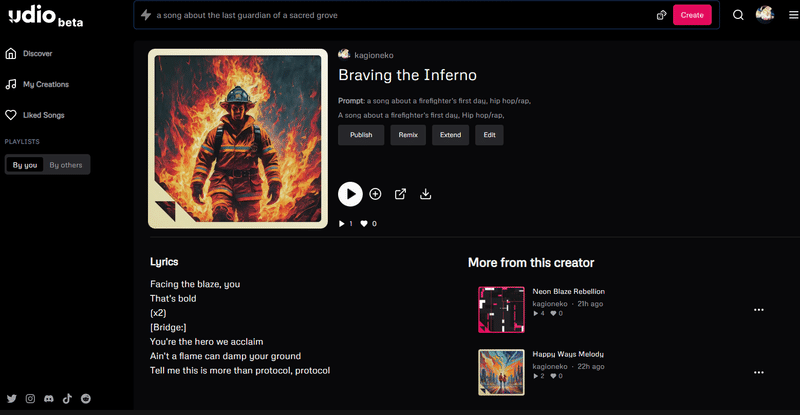
Add to Playlistはプレイリストに追加します。ここからは、PLAYLISTSのBy youの登録同じです。この場合はリストから直接プレイリストに登録できます。
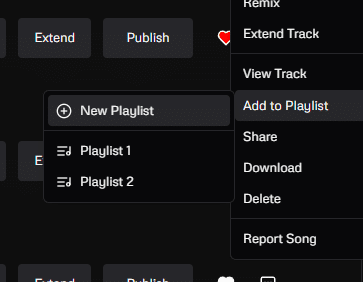
Shareは、Shere用のポップアップが開きます。
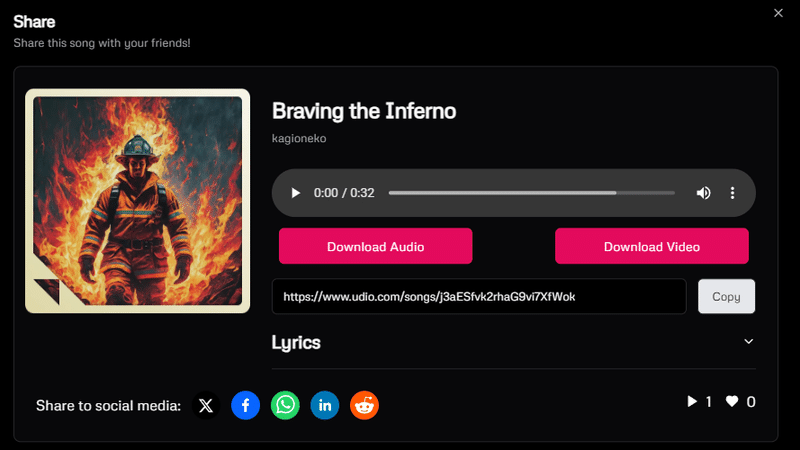
downloadは曲をダウンロードします。
Deleteは曲を削除します。
ポップアップが開いて、Deleteを押すと、
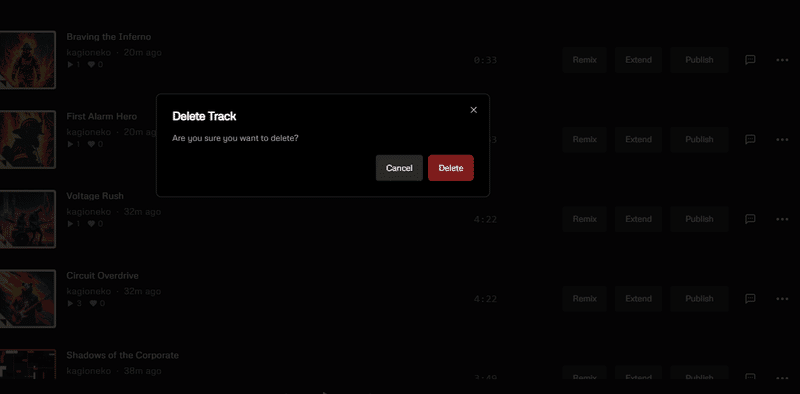
選択していた(一番上の)曲が削除されました↓
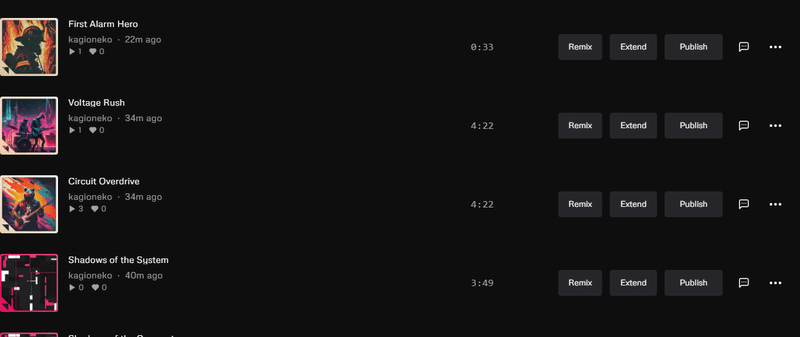
Report Songは、曲の報告画面が開きます。(日本語に翻訳したものを表示しています↓)
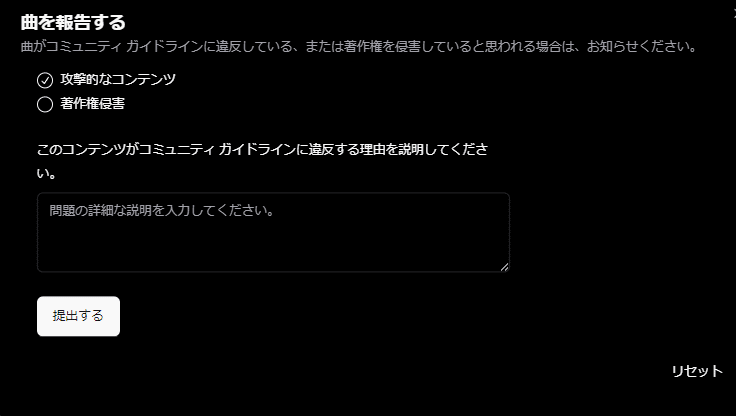
リスト内の曲のリンク説明
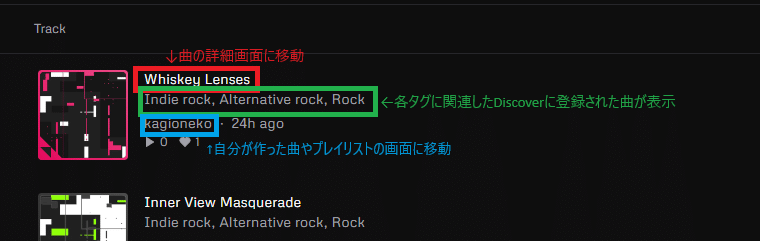
タグ(Indie rock)をクリックすると↓のような画面に移動
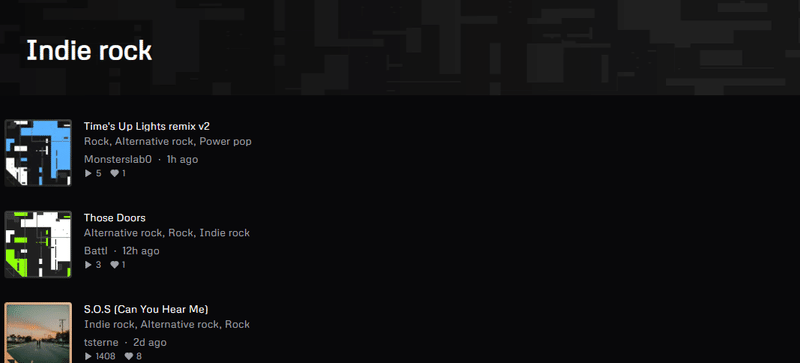
↓自分の名前をクリック
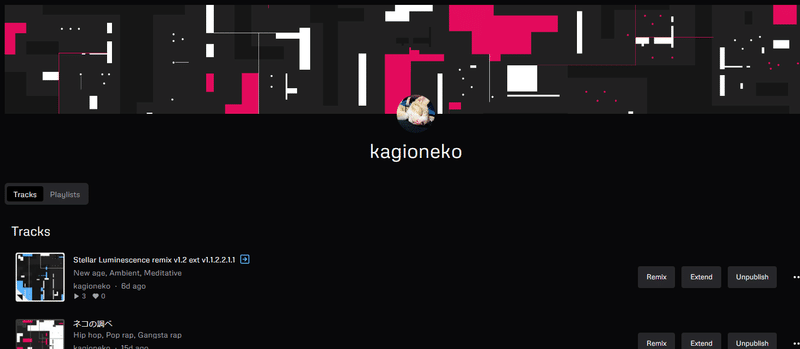
↓曲のタイトルをクリック
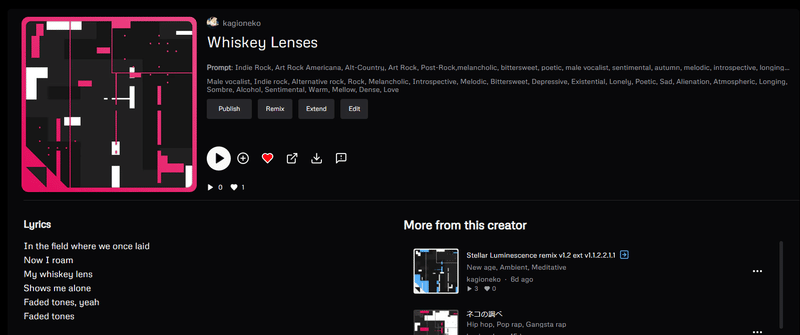
Publish→公開設定
Remix→Remixモードへ移動
Extend→Extendモードへ移動
Edit→タイトル名やカバー画像を変更
↓Editを押すと
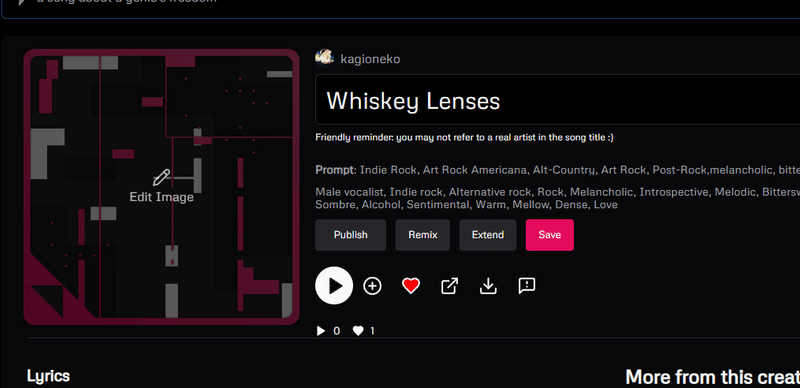
↓Edit Imageを押すと(※5/8に自分の作った画像をアップロードできる機能が追加されました:サブスク加入者のみ)
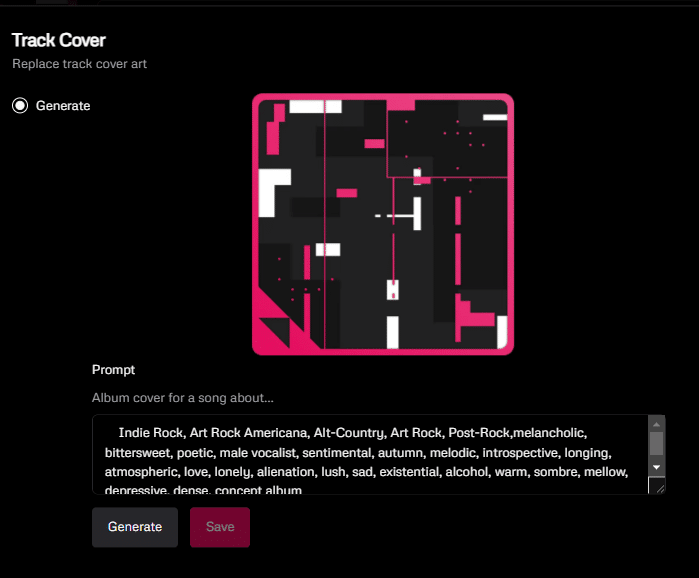
このままGenerateしても、曲の雰囲気に合ったものができます。
↓表示されているプロンプトそのままで作ったカバー画面
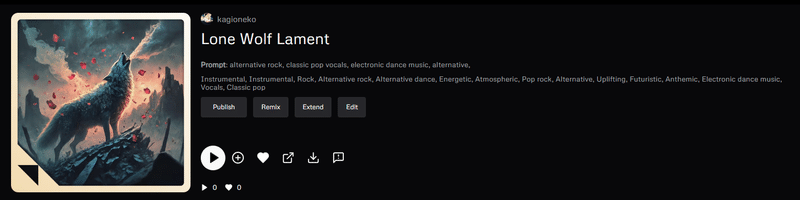
Promptを変更してもイメージは生成されます。
英語のほうがプロンプトとしては反応がいいかもしれないです(体感)
↓プロンプトを自分で入れたもの
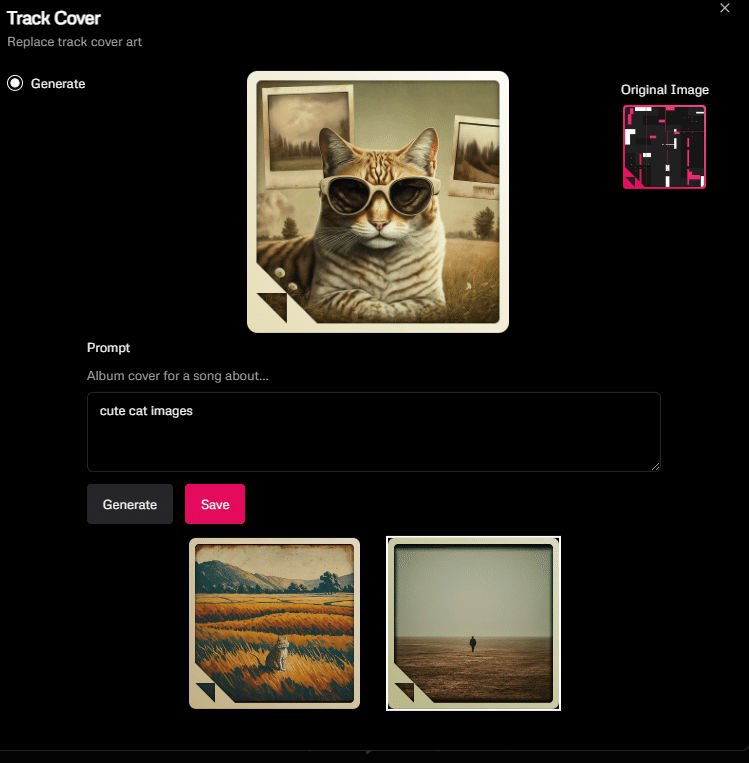
一度、表示されているプロンプトで出力してみて、気に入らなければ、プロンプトを変更するのが良いかなと思います。
お気に入りのカバーが生成されたら、Saveを押して、カバーを確定します。
下の2個のうちにお気に入りの画像がある場合、それをクリックすると、上に移動してくるので、それからsaveすることで、カバー画面に設定できます。
↓上の画像から下の画像にカバー画面を変更してみた図
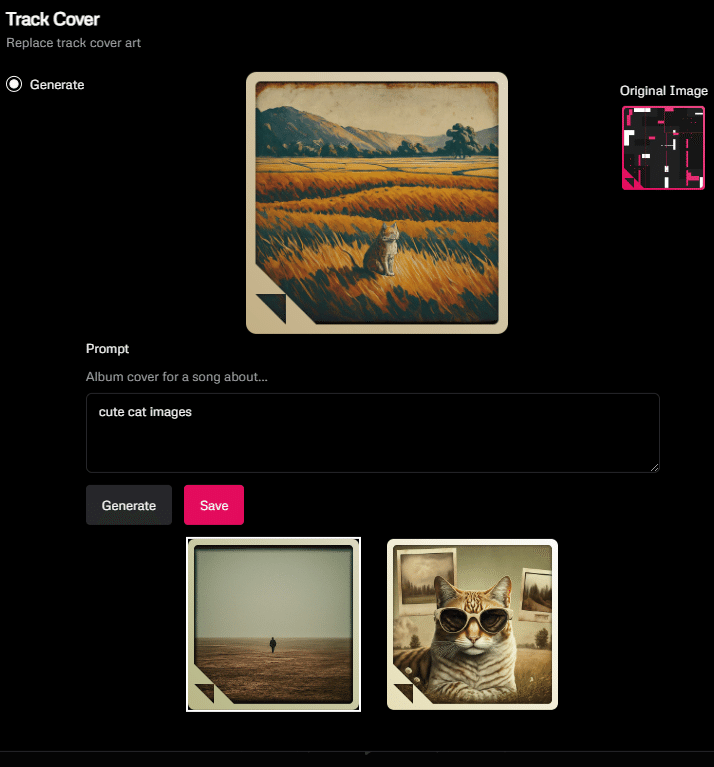
もしも、カバーやタイトルを変えたのに、表示されないよ!っていう場合は、もう一度Editを押してSaveを押すと、表示されるようになります。

右から、
再生ボタン→曲を再生
+ボタン→プレイリストに追加
ハートマーク→お気に入りに追加/解除
シェアボタン→ソーシャルメディアにシェア
ダウンロードボタン→曲をダウンロード(オーディオ/ビデオ)
!コメントボタン→Report a Songに移動
↓!コメントボタンを押した後の画面(翻訳済み)
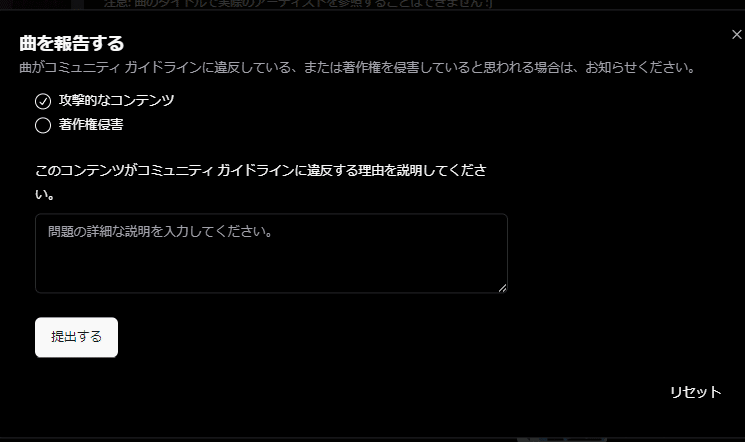
現状ダウンロードボタンの中のビデオ生成に関しては、どういう条件で生成されるかわかってないんですが、一応生成することができます。
↓こんな感じ。
現状たぶんとしか言いようがないんですが、ビデオの生成条件は、
①カバーイメージを変更する
②しばらく待つ
③ダウンロードボタンからDownload Videoを押す
これで、生成されてくると思います。
生成までに時間がかかるので、気長に待ちつつ何度かDownload Videoを押してみてください。
Liked Songs画面
ハートマークを押してlikeするのと、Publishを押して公開設定にしておくと、Liked Songs画面に追加されてきます。
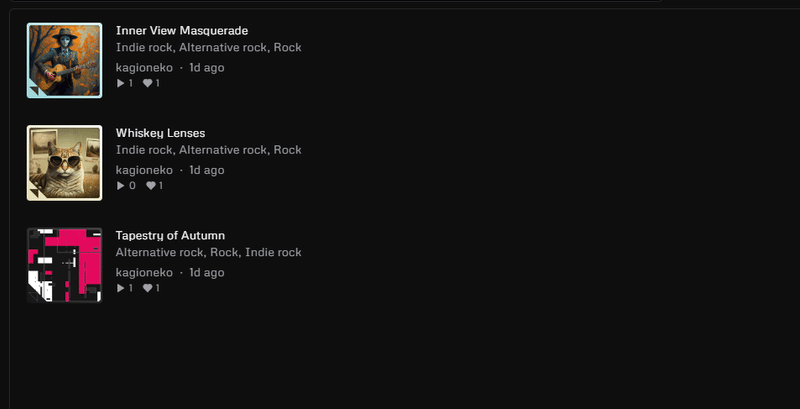
再生バーの説明

一番右側は再生中(選択中)の曲。
真ん中は再生用のいろいろなボタン。
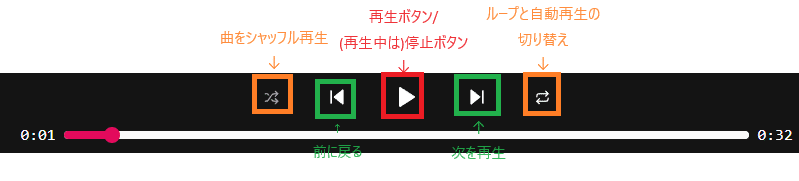
右側は、音量調整など。
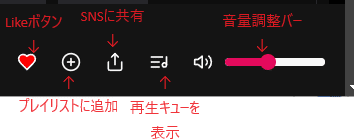
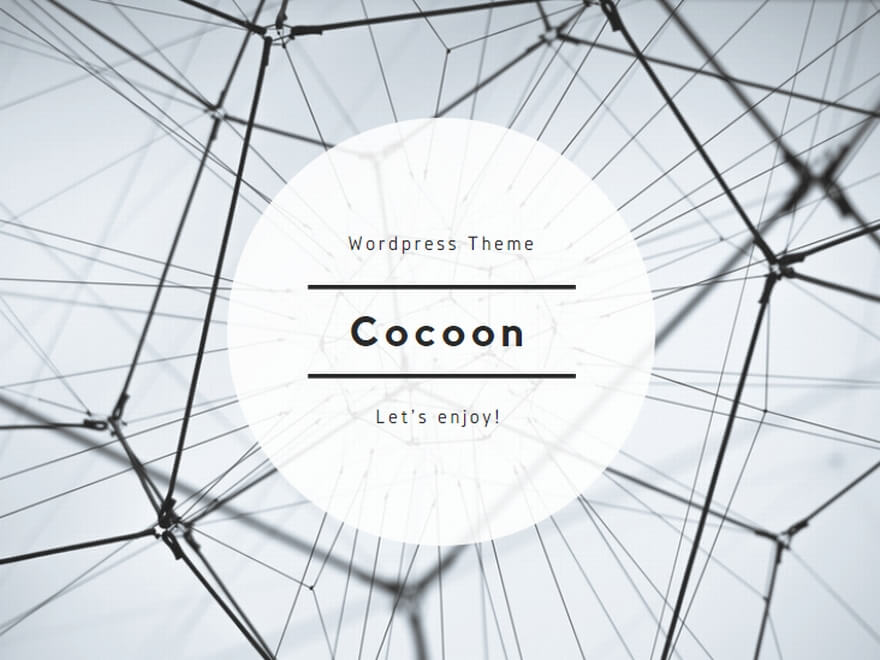

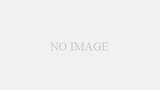
コメント