正式な記載が見つからなかったんですが、たぶん2024年4月12日にSunoのWebサイトが仕様変更になった模様です。
使い方が大きく変更になっていたので、今回、修正を入れました。
新規登録
使い方は、Sunoの公式に移動し、下の①~③のいずれかを行う。
①左側のメニューからCreateかLibraryを押す。
②下の図の黄色の枠のプロンプト例を選んで、Createボタン(緑枠)を押す。
③赤枠内に自分でプロンプトを入れて、Createボタン(緑枠)を押す。
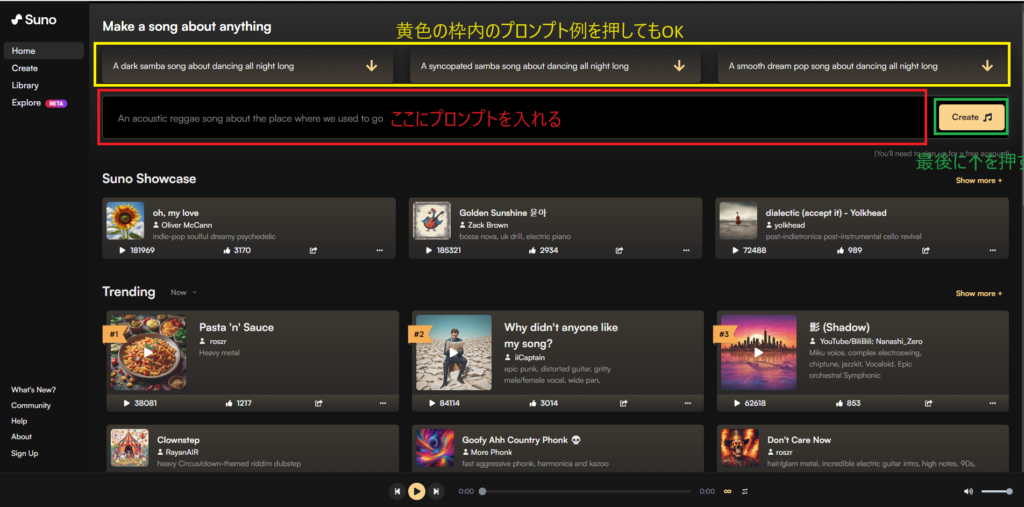
新規の人だと、下のような画面が出るので、どれかを押してサインインしてください。
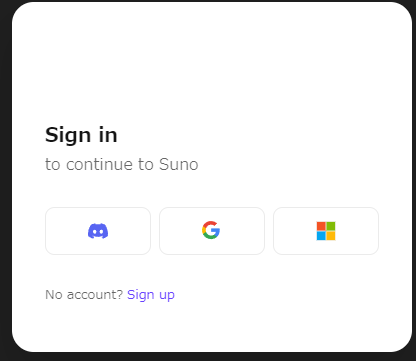
サインインが完了すると下のような画面になります。
※①左側のメニューからCreateを押してサインインした場合。②もしくは③の場合は、作成された曲が2曲表示されている状態になる。
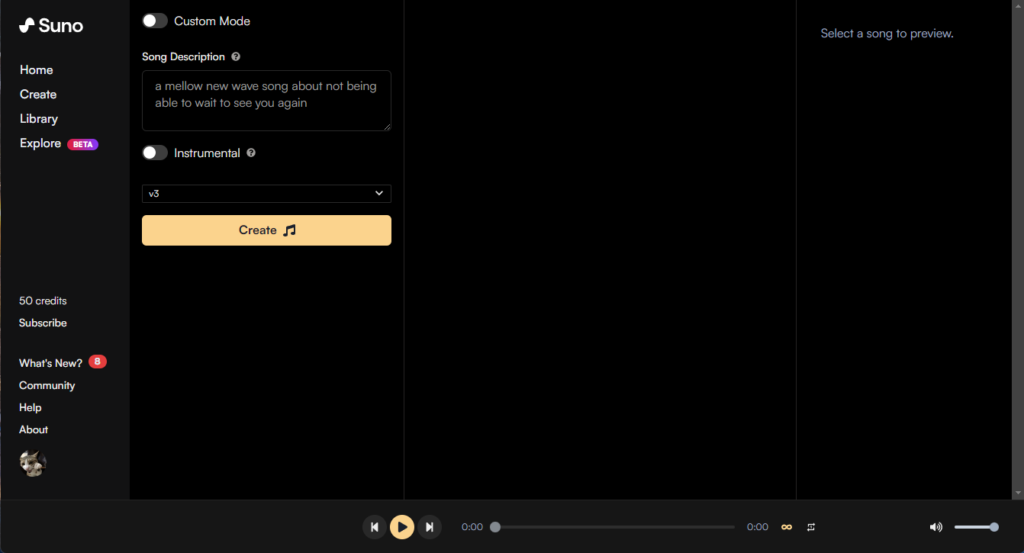
サインインが完了した時点で、50クレジットを保有した状態になっていると思います。
クレジットが追加されてないなどのバグがあった場合には、いったん画面を終了して、再度ログインしてみてください。
詳しい料金設定についてはこちらを参考にしてください。
曲の作り方・使い方
画面左側のCreateを押して、作成画面に移動します。
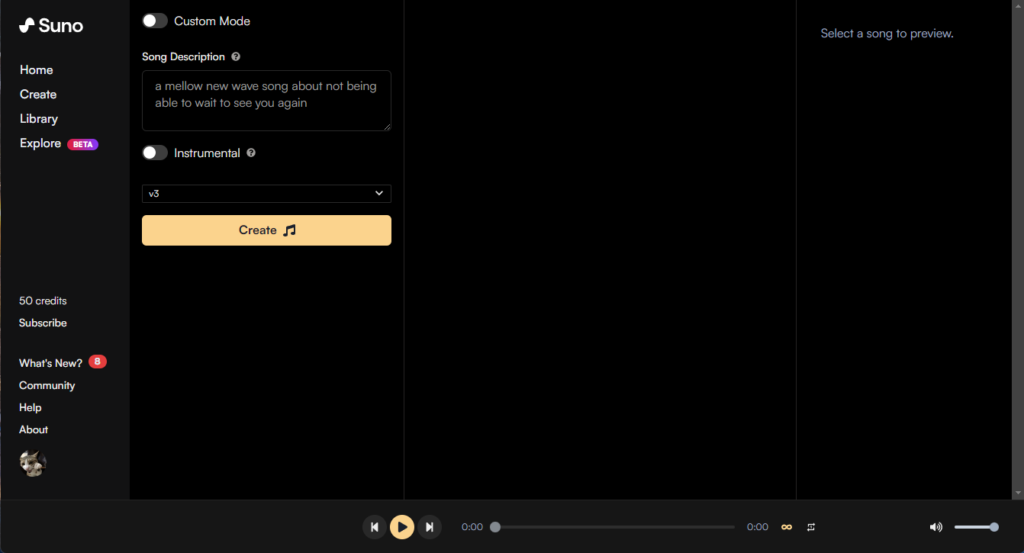
初期表示では、このようなCreate画面になっているかと思います。
この画面では、プロンプトを用いて、歌詞も何もかもをSunoにお任せで作ってもらうことになります。
InstrumentalをONにすると、歌声の入らない曲だけの音楽をプロンプトから生成してくれます。
続いてCustom Modeをオンにすると、下のような画面になります。
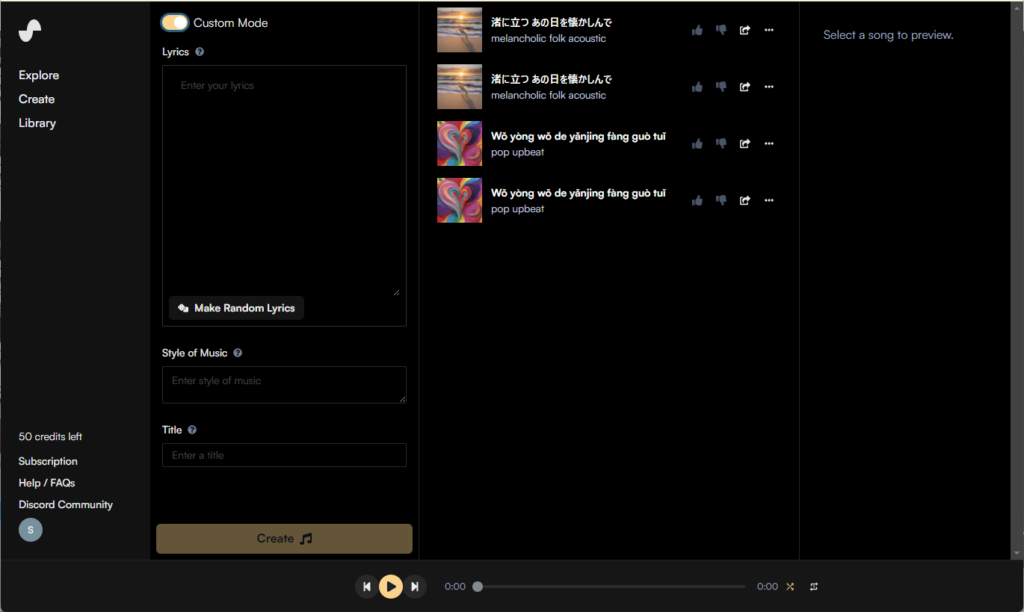
こちらでは、自分で作詞した曲で、音楽のスタイルなどを指定して曲を作ることができます。
Create画面で作成する
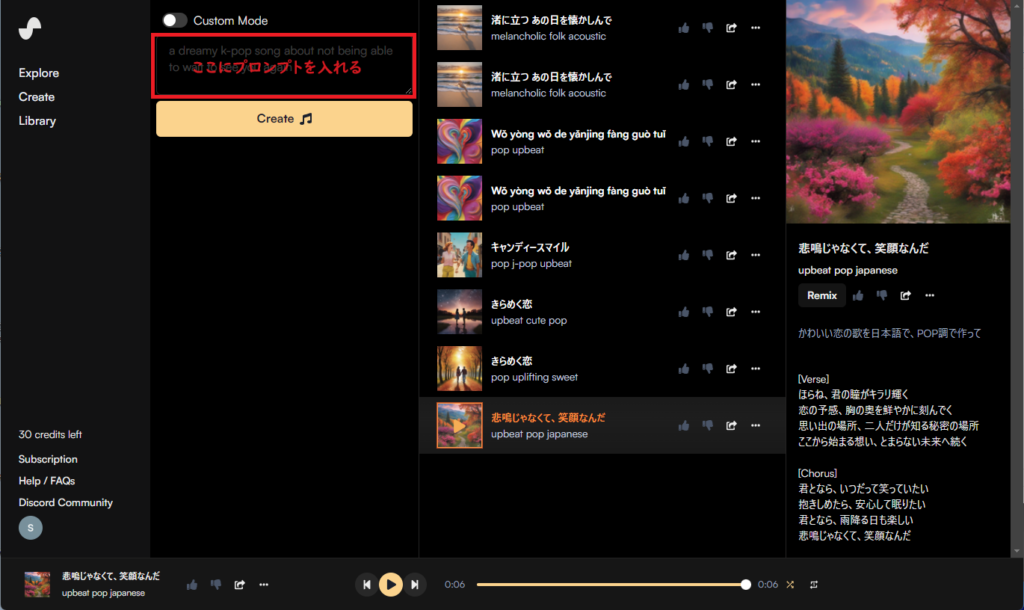
日本語でもいいので、赤枠の中にプロンプトを入れます。
そうすると、曲を2曲作ってくれます。
Createモードで、曲のプレビュー画面にあるRemixを押すか、プロンプトを入れるところの上にあるCustom Modeをオンにすると、Custom Modeに移動します。
Custom Modeで曲を作成する
CreateモードからRemixを押して移動してきた場合は、歌詞や、スタイルが入力された状態で表示されます。
その状態でCreateボタンを押すと、再度、その歌詞やスタイルで再生成してくれます。
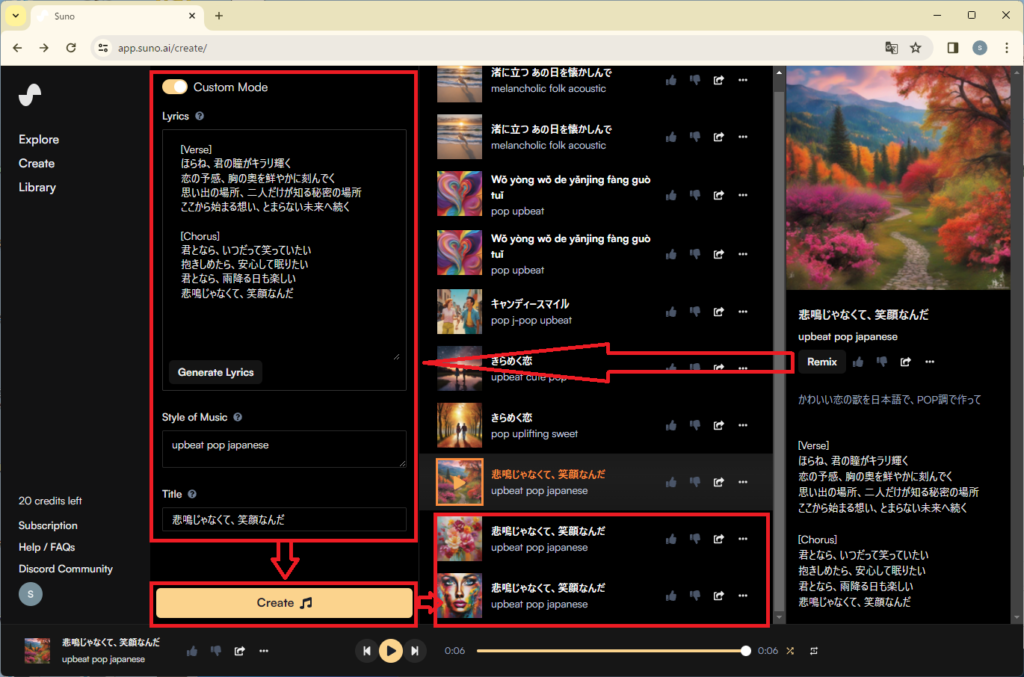
Custom Modeをオンにした場合、音楽を選択していなければ、以下のような画面になります。
Lyricsに歌詞を入れるか、Made Random Lyricsを押して、ChatGPTに歌詞を作ってもらいます。
続いて、Style of Musicの欄に、音楽のスタイルや、特性・属性や特徴などを入力します。
例:Fantasy Ballad, Ambient Electronic, game Musicなど
曲にタイトルがある場合は、曲のタイトルをTitleに入力します。
そして、Createを押せば、曲が生成されます。
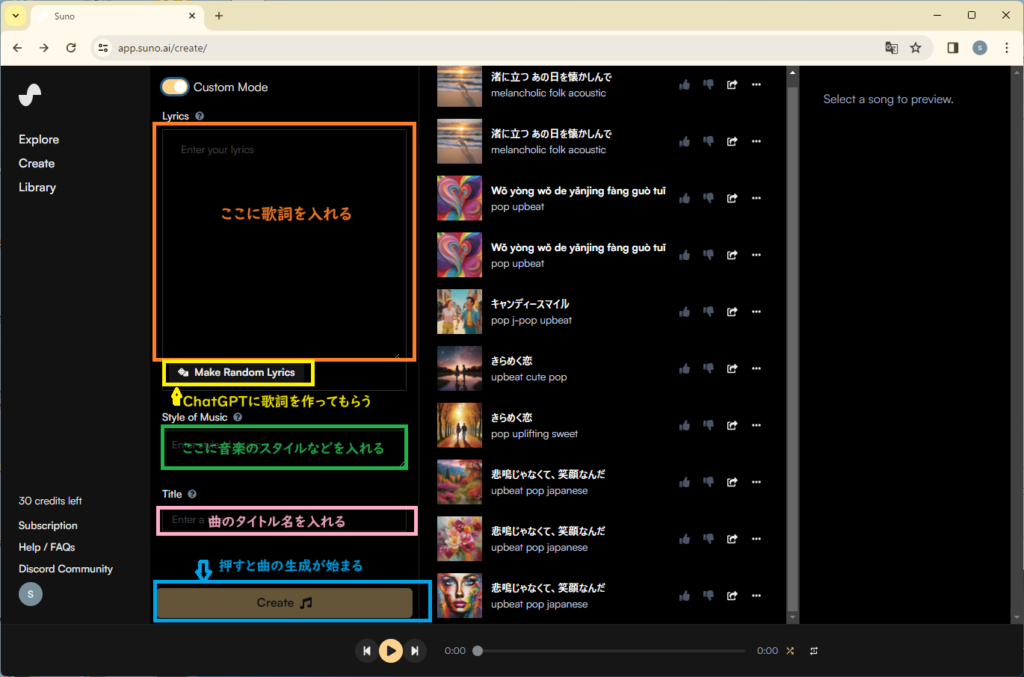
曲のダウンロードや、バグの報告、ゴミ箱に移動をしたい場合は、曲の右側にある…を押します。
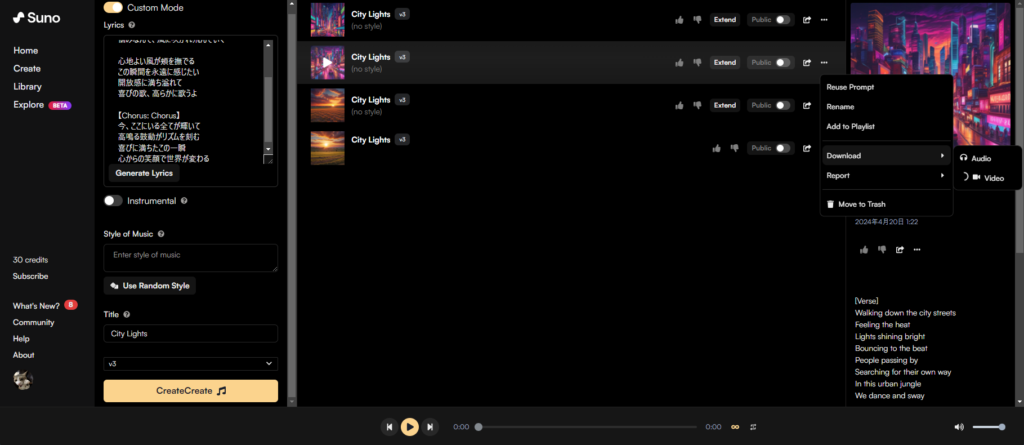
そうするとメニューが出てくるので、なかから希望するものを選びます。
Reuse Promptは、再生成します。
Renameは、曲のタイトルをつけなおします。
Extendは、曲の続きを作ります。
Add to Playlistは作った曲をプレイリストに追加します。
Get Whole Songは、Extendで制作した長尺曲を1つにまとめ1曲にします。
Download内の Videoは、このクリップを画像と歌詞付きでダウンロードします。
Download内の Audioは、このクリップのオーディオだけダウンロードします。
Report内のBugはバグの報告を行います。
Report内のInappropriateは、不適切なコンテンツの報告を行います。
Move to Trashは、選択している曲をゴミ箱に移動します。
曲を続ける(以前のContimue From This Clip)は、…の中だけでなく、Extendというボタンにでも表示されるようになりました。
※1回目のExtend(part2を作るとき)は、ボタンのみで…の中にExtendの項目がないようです。
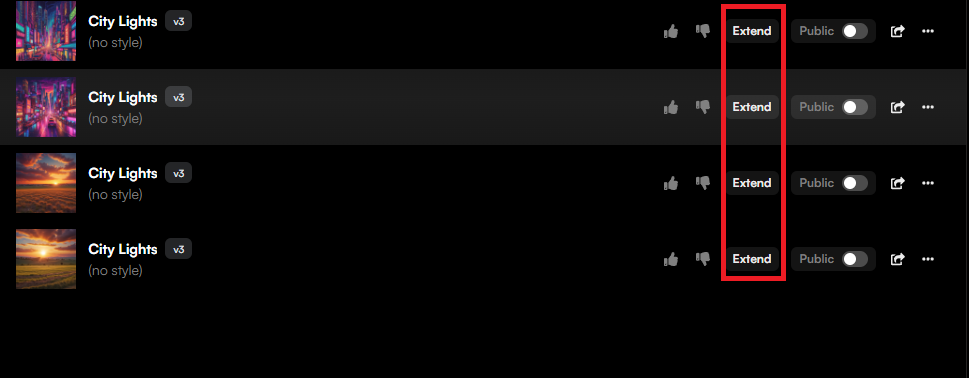
Extendを押すと、左側のLyricsなどを入力する列の下の方のExtend fromに、続ける時間用の時間表示(デフォルトでは生成された分数が表示されている)と、続ける曲が表示されています。
続ける時間用の時間表示は、続ける曲のどのくらいの位置から生成しなおすのかを選択できるので、かなり便利です。
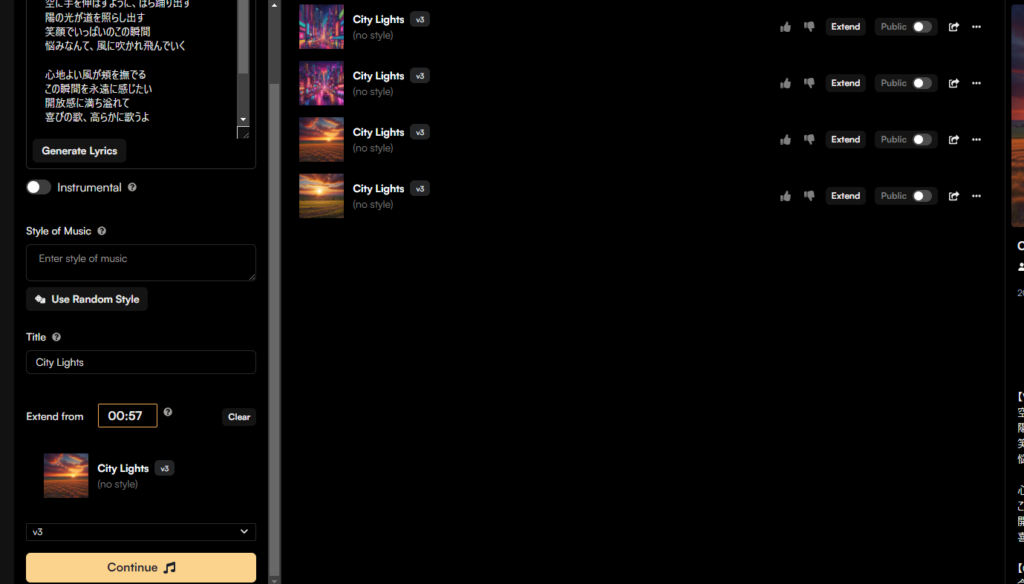
続けたい曲をどんどんExtendで続けていくことで、曲をどんどん長くできます。
最後まで生成が完了したら、…の中にあるGet Whole Songを押して、曲をまとめると、長尺曲のできあがりです。
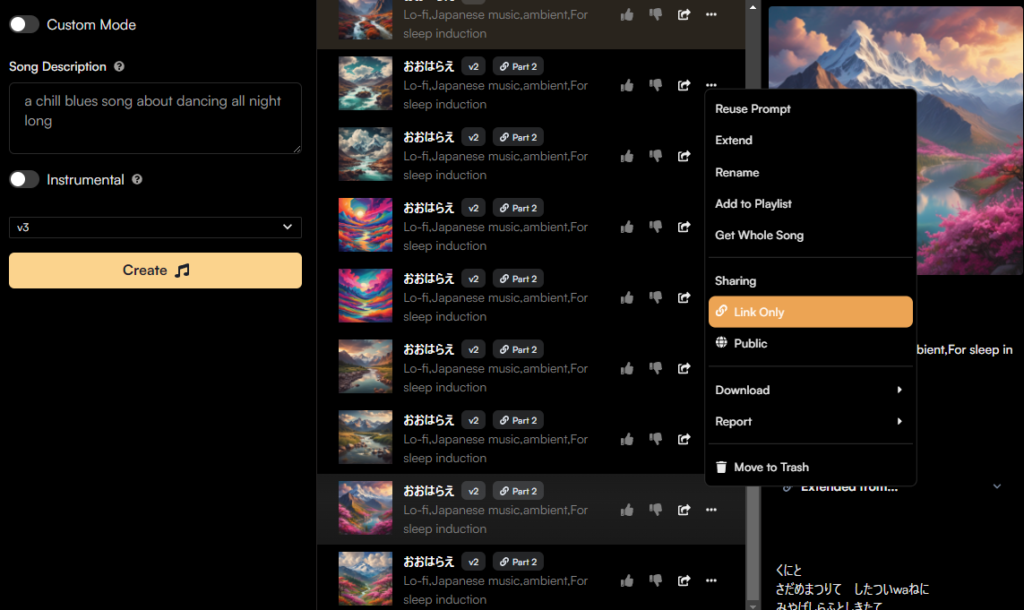
長尺動画の作り方動画版は↓(現在修正はできてないです。)



コメント